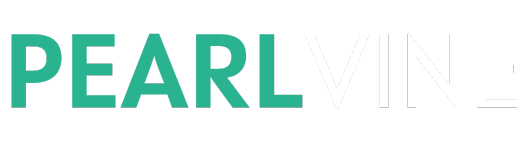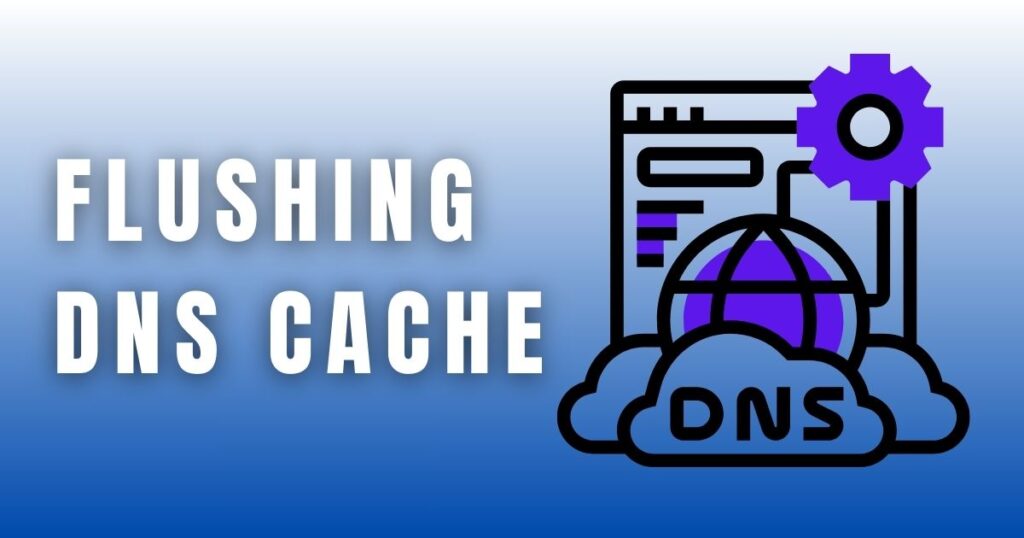Is it difficult to ping an online service using its domain name or load a website? This is how to flush the DNS cache, which you most likely need to do.
You’ve probably observed that after visiting a website for the first time, the following time you go back, the website loads significantly more quickly.
A issue with the local Domain Name System (DNS) cache is likely to be the cause of a particular website not loading, an app that needs internet connectivity not functioning, or results from networking tools like “ping” or “nslookup” returning the incorrect destination IP address. You will discover the solution to this issue in this manual.
This is due to the IP addresses and DNS (Domain Name System) information of every website you visit being cached by your operating system, or browser in the case of Google Chrome. The DNS cache includes:
- The resource data (rdata), sometimes known as the website URL or hostname
- the URL address of the page
- IPv4 or IPv6 record type
- the cache’s validity or TTL (time to live)
The cache will be cleaned and the DNS flushed for you automatically after the TTL expires. However, there are instances when manually flushing your DNS is preferable to waiting hours or days for the TTL to expire.
I’ll discuss the benefits of flushing your DNS in this article, along with instructions for doing so in Chrome and Windows 10.
What Motivates the Flush (or Clear) of DNS?
Flushing your DNS provides a number of benefits, including:
- masking your search history from data collectors who might use it to serve you advertisements
- avoidance of DNS cache poisoning – a security scenario where malicious black hat hackers gain access to your DNS cache and change it so you are forcibly routed to a website where sensitive data may be taken from you.
On Windows, how to Reset Your DNS
The instructions listed below should help you cleanse your DNS records on Windows 10:
- Step 1: Press the Windows [logo] key or click on Start on your keyboard.
- Step 2: Run “cmd” and then click “Run as Administrator” on the right.
- Step 3: Enter “ipconfig /flushdns” after typing it.
If the DNS cache has been flushed, you should receive a response similar to the one below:
Your cache will now be totally deleted, and any websites you visit will now load in brand-new versions.
Methods for Using Google Chrome’s DNS Cache to Remove
Chrome maintains its own DNS cache despite not being an operating system to enable you customise your browsing experience.
Simply enter chrome //net-internals/#dns in the URL bar and press ENTER to flush Chrome’s DNS.
Afterward, select “Clear host cache”:
Conclusion
As you’ve seen from this post, flushing your DNS has many benefits that can increase the security of your online experience.
Even if the cache is purged after the TTL expires, flushing your DNS frequently will help you benefit from these advantages.